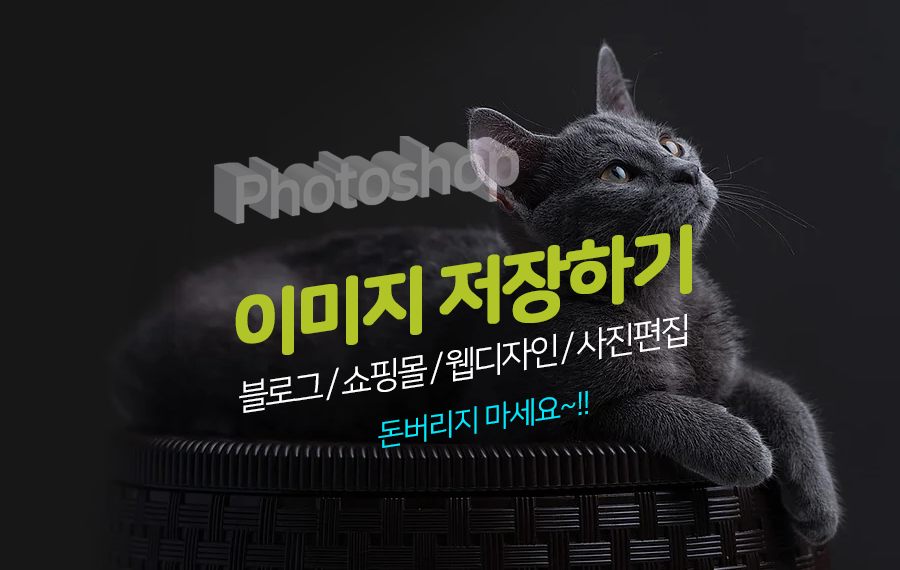반응형
[포토샵 무료강의] 이것만 따라하세요
기초배우기2 - 아이콘 만들기
포토샵 기초배우기 2편으로 아이콘 만들기 무료강의입니다.
지난번 첫번째 강의로 작업환경에 대해 둘러보고 툴박스에 대해 간략하게 설명했습니다. 작업환경은 기본으로 essentials로 놓고 사용하면 됩니다. 만약 이것저것 만지다가 인터페이스가 변경됬다면 당황하지 말고 메뉴바의 윈도우 > 워크스페이스에서 초기화(resset essentials)하면 됩니다. 관련글은 하단에 링크 남깁니다.
지난번 첫번째 강의로 작업환경에 대해 둘러보고 툴박스에 대해 간략하게 설명했습니다. 작업환경은 기본으로 essentials로 놓고 사용하면 됩니다. 만약 이것저것 만지다가 인터페이스가 변경됬다면 당황하지 말고 메뉴바의 윈도우 > 워크스페이스에서 초기화(resset essentials)하면 됩니다. 관련글은 하단에 링크 남깁니다.
제 글은 메뉴나 툴박스를 먼저 설명하고 배우는 방법이 아니라 실질적으로 필요한 것을 하면서 툴을 익히는 방식으로 진행되니 하나씩 따라하면서 툴을 익히시면 포토샵기초배우기는 수월하게 될거라고 생각합니다.
이번 글은 아이콘 만들기라는 주제로 진행을 해볼텐데요. 아이콘은 ppt에서도 많이 사용되는 sns 아이콘을 만들어 보겠습니다.
예제 아이콘은 원형으로 만들어진 유튜브 아이콘, 둥근사각형의 페이스북, 말주머니 모양이 있는 카카오톡 아이콘으로 만들어 보면서 툴이 익숙해지도록 진행할 생각입니다.
먼저 아이콘 만들기 첫번째로 원형 비디오 플레이 버튼과 같은 유튜브 아이콘을 만들어보도록 하죠.
포토샵에서 아이콘을 만들때쓰이는 원형은 두가지 방법으로 만들 수 있습니다.
여기서는 일러스트처럼 깨지지 않는 형식의 오브젝트를 만들어 보도록 하겠습니다.
◆ 원형 아이콘 만들기 - 유튜브처럼 동영상 아이콘 만들기
[알아보고 가요] 아이콘 크기는 어떻게 정할까요?
평소에 쇼핑몰이나 브랜드가 있는 사이트를 들어가보면 탭위에 조그많게 이미지가 표시되는데 이때 사용하는게 아이콘이죠. 내 쇼핑몰이나 사이트에서 나만의 아이덴티티를 드러내야 할때 아이콘을 사용하죠. 아이콘적용은 아이콘파일로 저장을 해야 합니다. 나중에 설명할 기회가 있으면 하도록 하죠.
아이콘 크기는 정사각형으로 만듭니다. os의 다양한 환경에 따라 크기를 달리 해서 작업해야 하지만 우리는 포토샵기초이니 좀 크게 작업해 보도록 하겠습니다. 작업할 아이콘 사이즈는 256 * 256 픽셀로 만들어 보겠습니다.
아이콘 사이즈는 16 * 16 / 24 * 24 / 32 * 32 / 48 * 48 / 256 * 256 사이즈로 작업 할 수 있습니다.
◆ 포토샵 아이콘 만들기 작업 순서
1. 새 파일 만들기
메뉴에서 파일 > NEW를 클릭합니다. 단축키로 ctrl + N을 외워두면 자주 사용하기 때문에 편하게 새 파일을 만들 수 있으니 단축키를 외워두세요.
파일을 만들때 가로 세로를 256으로 맞춰주세요.


2. 원 모양 그리기
툴에서 모양툴을 누르고 있으면 오른쪽에 다양한 모양이 보여집니다.

원형을 선택하고 흰색 바탕에 마우스의 왼쪽 버튼을 누른채로 끌어당깁니다. 검은색의 동그라미가 만들어졌네요.
동그라미를 정사각형에 딱 맞게 그리고 싶다면 shift를 누르고 마우스를 끌어당기면 가로 세로 비율이 딱 맞는 원이 그려집니다.

3. 원 색깔 바꾸기
원형이 유튜브 아이콘처럼 빨간색이었으면 좋겠는데 검은색이네요. 이제 색깔을 바꿔 볼까요.
먼저 컬러를 지정하고 만드는 방법도 있지만 여기서는 바로 색깔을 바꿔 보도록 하겠습니다.
오른쪽의 레이어창의 검은색원을 두번 클릭합니다.

컬러창이 새롭게 뜹니다. 컬러창에서 원하는 색상을 클릭하면 원이 빨간색으로 바뀝니다.

이제 여기서 플레이 버튼 모양인 삼각형을 만들어 봅시다. 원 모양은 직접적으로 클릭해서 색깔을 바꿨습니다. 삼각형은 흰색으로 만들것이므로 툴바의 컬러를 흰색으로 바꿔보도록 하겠습니다.
4. 전경색 바꾸기
툴바에 보면 컬러를 표시하는 부분이 빨간색과 흰색으로 되어 있습니다.
이것은 조금전 원의 색을 바꾸면서 함께 앞쪽의 색이 빨간색으로 바뀌게 된 것입니다. 사각형이 겹쳐져 있는데 앞쪽에 있는 것은 전경색이라고 해서 모든 작업을 할때 이 색을 기본으로 그려진다는 의미입니다.
툴바의 컬러표시 부분 옆에 작은 화살표가 보일텐데요. 작은화살표를 누르면 전경색이 흰색으로 바뀝니다.

5. 삼각형 그리기
삼각형을 그리는 방법도 몇가지가 있지만 포토샵 기초편이므로 편하게 그리는 방법을 알아보도록 하겠습니다.
먼저 레이어창에서 새 레이어를 만들어 줍니다. 오른쪽 패널을 보면 아래쪽에 있는 부분을 레이어창이라고 부릅니다.
포토샵은 필름처럼 얇은 한장 한장을 겹쳐서 완성된 그림을 그리는 것이라고 생각하면 됩니다.

다각형을 선택한 상태에서 아무데나 클릭을 하면 아래와 같은 창이 열립니다.
가로와 세로를 넣고 숫자는 몇 개의 각을 만들것인지를 넣는 칸으로 3을 넣습니다.


6. 위치 정렬하기
삼각형이 만들어졌는데 위치가 위에서 처럼 정 가운데가 아닐 경우는 가운데로 맞춰줘야겠죠.
현재 모양툴에서 툴바의 삼각형 표시(move tool)로 바꿔줍니다. 포토샵에서는 모든 움직임을 무브툴로 움직입니다. 단축키 v를 누르면 무브툴로 바뀝니다.

레이어창에서 삼각형과 원의 레이어를 shift 키를 누르고 동시에 선택해줍니다.
상단 메뉴 밑에 무브툴이 할 수 있는 영역들이 표시됩니다.
여기서 위아래 가운데 정렬을 누르고, 가로방향 가운데 정렬을 눌러줍니다.

이제 가운데 정렬이 됬는데 원하는 것처럼 삼각형이 정중앙에 위치하고 있지 않습니다.
이럴 경우에는 무브툴로 삼각형레이어만 한번 클릭해 선택한 후 화면에서 가운데쯤으로 보이는 위치로 끌어당겨 줍니다.

7. 파일저장하기
저장파일은 jpg, gif, png 모두 가능합니다. 파일 > save for web을 선택합니다.


옵션을 선택할 수 있는 창이 나오는데 여기서는 jpg로 선택하고 save를 눌러줍니다.
다음글에서는 페이스북 아이콘처럼 모서리가 둥근 사각형 아이콘 만들기를 하고 사이즈를 줄여보도록 하겠습니다.
영상으로 제작하면 그리 어렵지 않을 것 같은데 말로 설명하려다 보니 시간도 많이 걸리지만 설명도 만족스럽지 않군요. 기회가 되면 동영상을 제작해 업로드 하도록 해야겠습니다. ㅡ.ㅡ
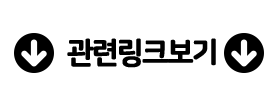
반응형
'디자인' 카테고리의 다른 글
| 웹디자이너가 필요한 웹사이트 디자인링크 모음 (0) | 2020.09.22 |
|---|---|
| 저작권 없는 무료이미지 다운로드 사이트 8 (0) | 2019.08.01 |
| 픽사베이같은 무료이미지 다운로드 사이트 8 (0) | 2019.07.31 |
| 포토샵 책원본(PSD) BEST Book Gallery (0) | 2019.07.29 |
| 포토샵 기초 배우기 1편 - 이것만 따라하세요 (0) | 2019.01.22 |